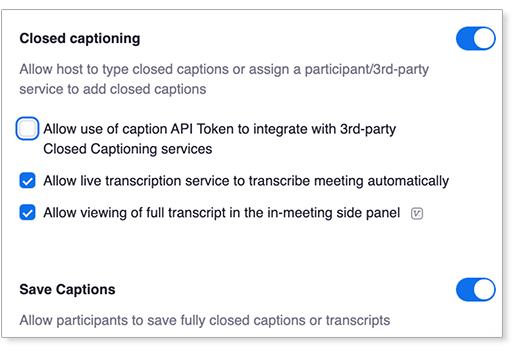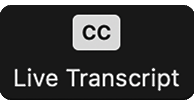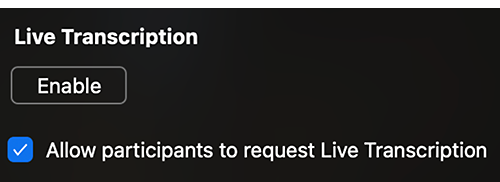Learning about accessibility can seem like a daunting task at first. So why not start with an attainable, visible, and beneficial step first?
The Accessible Academic Technology Team is challenging individuals, teams, departments, and colleges to take one small step forward for accessibility.
Why Enable Live Transcripts?
Live captions are a great first step in improving accessibility for users with who are deaf or hard of hearing. By requesting and enabling transcription in Zoom, you help:
- to normalize requesting assistive technologies,
- all participants by reducing cognitive load by adding an additional layer of information,
- provide a useful (but flawed) transcript for later use,
- and a host of other benefits.
How Do I Pledge?
Complete the UMD Accessibility Pledge: Zoom Captions Google Form.
How Do I Turn on Live Captioning?
The host and attendees need to adjust a few settings.
Prior to the meeting, the host allows captioning.
In Zoom settings:
- Navigate to "In Meeting (Advanced)" and check your Transcription Settings.
- Enable the Slider Button to Enable Closed Captioning.
- Check the box for "Allow live transcription service to transcribe meeting automatically".
- Check the box for "Allow viewing of full transcript in the in-meeting side panel".
The host only needs do the prior steps once.
In the meeting attendees:
- Select "Live Transcript" in the Zoom Control Panel.
In the meeting the host:
- Selects the "Enable" button under "Live Transcription".
- Checks the "Allow participant to request Live Transcription" check box.
Notes About Captions
- Zoom transcripts can be turned on and off by individual users.
- Using live transcription makes the Zoom meetings more accessible, but is not considered a replacement for human transcription.
- Live transcription in Zoom is machine generated and has an accuracy of up to 90%.
- 90% accuracy means:
- 1 of 10 words are incorrect.
- It has 8-word sentence accuracy rate of 43%.
- It has 10-word sentence accuracy rate of 35%.
- Transcripts should be edited after the meeting to provide the information needed to understand the media content.
- For best results, remember to:
- Speak slowly.
- Use an external microphone or headset to increase clarity.
- Identify yourself when you first speak, to provide people with visual disabilities a reference point.
Questions?
Email [email protected]