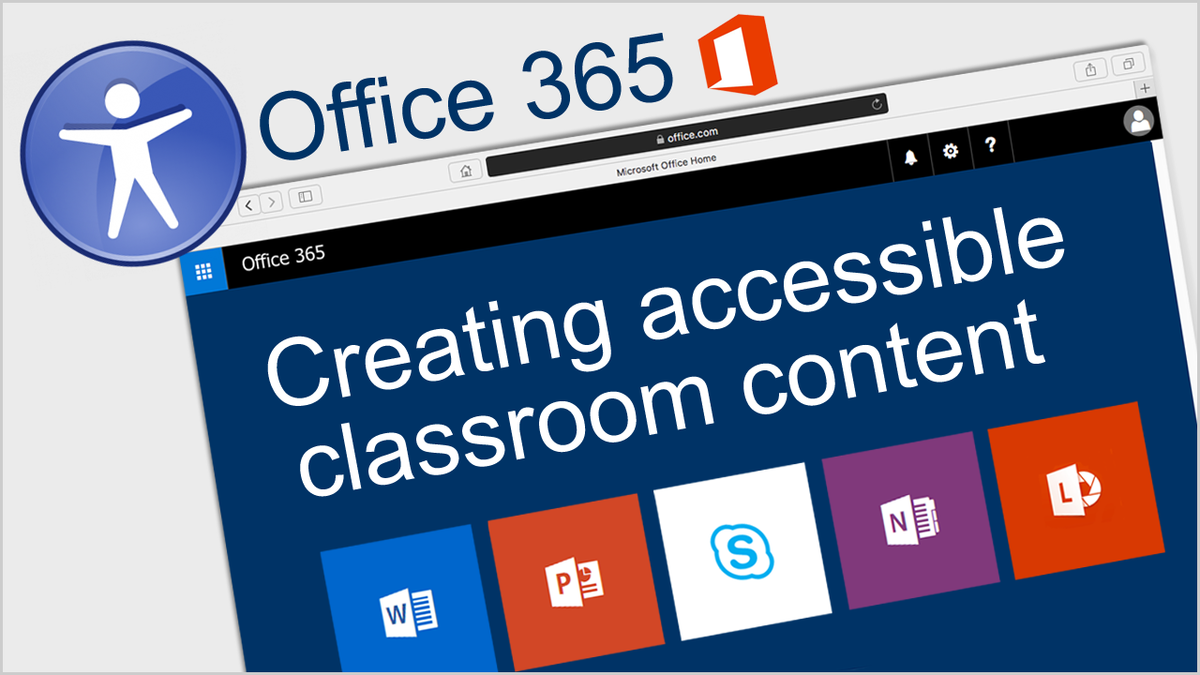Course Description
As Microsoft states in the course description:
Everyone should have access to all educational materials in your classroom. This course will provide information on:
- the importance of creating accessible documents,
- creating new and revising old Word, OneNote and PowerPoint documents so they are accessible to everyone
- Skype Translator and Office Lens as key tools for creating accessible content for all learners
Estimated completion time is 1 hour.
Course Content
- Introduction (Video 3:44) - "This introduction will help you understand why it is imperative that we ensure all our materials are accessible to everyone."
- Using Headers and Researcher to create content in Word (Video 4:22): "This module will guide you through the steps for understanding how to use:
- Headers in your documents to help maintain consistency
- Researcher in your documents help stay organized and keep accuracy with citations in your documents
- Accessibility Checker"
- Creating content with Word (Video 5:11) - "This module will guide you through the steps for understanding:
- the capabilities of Editor
- how to add Alt-text to images
- the capabilities of Accessibility Checker"
- Creating accessible content in PowerPoint (Video 3:54) - "This module will introduce how to:
- use designer
- add alt-text to images
- organize a slide so that a screen reader will read it in the correct order
- run the Accessibility Checker"
- Creating visually accessible content with PowerPoint (Video 5:56) - "This module will introduce ways to create PowerPoint slides to be accessible to anyone with a visual impairment by:
- using large font size and high contrasting colors
- ensuring that color is not the only means of representing information
- providing descriptive text for links
- adding closed-captions for videos
- using the Accessibility Checker"
- Creating accessible content using Templates (Video 4:21) - "This module will show how to:
- utilize templates in Word
- utilize templates in PowerPoint
- ensure that the templates you have chosen are accessible
- run the Accessibility Checker"
- Digitizing content with Office Lens (Video 3:30) - "This module will show how Office Lens can:
- turn printed materials into digital materials in Word, OneNote, PowerPoint, Outlook or OneDrive
- easily turn text from a book into an editable Word document
- read aloud with the Immersive Reader"
- Updating existing content with OneNote (Video 5:12) - "This module will show how existing OneNote documents can ensure accessibility by:
- utilizing descriptive text for links and
- including Alt-text for all images and documents
- including an audio file with a teacher’s voice explaining what’s on the page
- ensuring tables are not nested within tables and that each table has a header row
- running the Accessibility Checker"
- Creating live content with Skype and Skype Translator (Video 2:51) - "This module will show how Skype can:
- keep students connected if they need to be absent from school
- translate audio in real time
- translate messages with text in real time
- connect teachers to other teachers and field experts through the Microsoft Educator Community"
- Conclusion (Video 2:17) - "This module concludes this course by empowering teachers to stop assuming and start ensuring their materials are accessible to everyone."