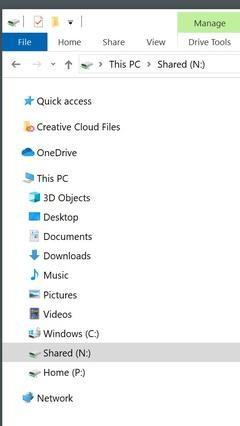File storage on the Active Directory (AD) file server provides secure, backed up data storage for faculty and staff. Personal file storage (P: drive) is set up for individual use. Shared file storage (N: drive) is set up for departments.
On computers that have been added to AD, the N: and P: drives will be automatically configured when you sign in to your computer with your AD credentials.
Requesting File Storage/Access
- P: Drive:
- Personal folders (P: drive) are created on request for faculty or staff who have workstations on Active Directory.
To request a personal folder for yourself, complete the online form at: AD File Storage / Access Rights Request. - N: Drive:
- Shared folders (N: drive) are created for each department that has workstations on Active Directory. Access to department shared folders must be requested by the person in the department who manages the folder data.
To request or update access to a shared folder, the data owner should complete the online form at: AD Files Storage / Access Rights Request.
Windows Computer - Accessing Files
From a University-owned Windows computer that is on Active Directory:
- Sign in to the computer with your AD credentials (your university Internet ID and password) as normal.
Note: If you are off campus, you must first sign in to UMD's VPN service. The AnyConnect VPN client allows you to log in to the UMD VPN service immediately on starting up your computer (prior to signing in). For details, see: Connect to VPN Prior to Signing In - In a File Browser window, under "This PC", you should see the following AD drives:
- Shared (N:) Shared data (if this drive appears to be empty, see above about Requesting File Access)
- Home (P:) Personal data (if this drive is not present, see above about Requesting File