All UMD students, faculty, and staff may download a "Take Home" version of Read&Write (R&W) for their personal computers.
Note: If you do not have a @d.umn.edu email address, please email [email protected] before downloading, so you can be authorized to use R&W.
1. Download the software.
Go to the texthelp website. Select "Try Read&Write". Then choose Windows US EN from the dropdown menu.
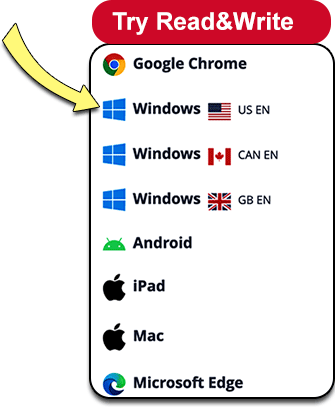
2. Install the software.
A dialog box will appear. It will read, "Hi, almost ready to install. By clicking the 'Accept and Install' button, I acknowledge that I accept the User terms."
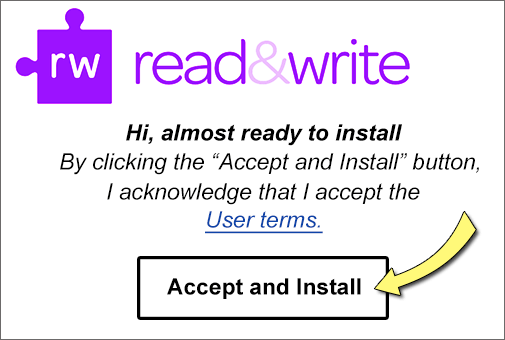
Click or Activate the "Accept and Install" button.
3. Open the software.
- Double click or activate the Read&Write icon on your desktop.
- Click or activate the Read&Write tab at the top of your screen.

4. Sign in
A Read&Write sign in dialog box will appear. Select "Sign in with Google". Enter your d.umn.edu email address to authenticate. If you do not have an @d.umn.edu email address, please refer to the previous note.
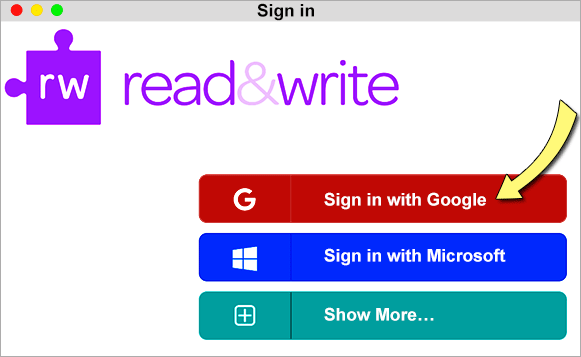
5. The Read&Write toolbar should appear.

If it doesn't appear or you need help, call or stop by the ITSS TechCenter HelpDesk (218-726-8847, Kirby Plaza 165).
6. Enjoy using Read&Write!
For a tour of the toolbar watch the Windows Toolbar Video.