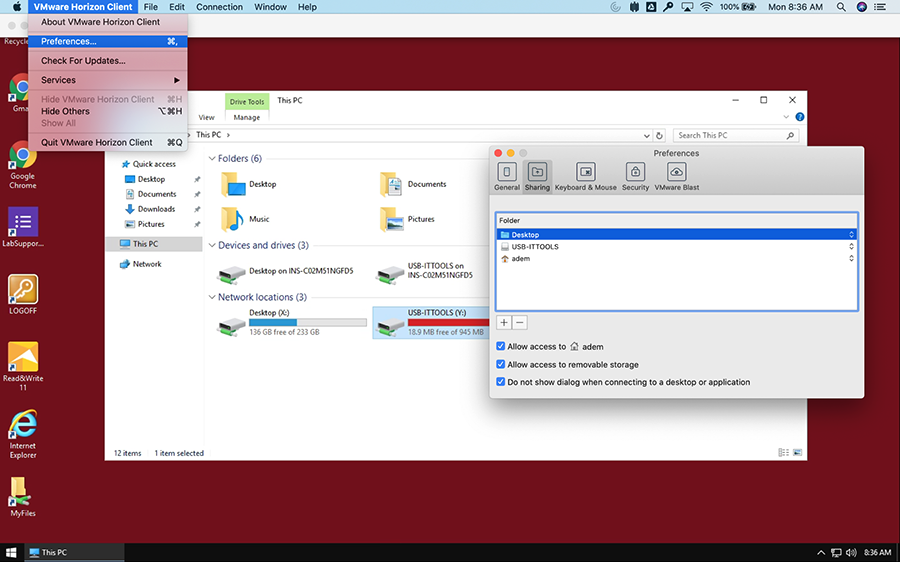The following are step-by-step instructions for how to use local files with Horizon in Windows and Mac.
Windows
- In the Windows Horizon View Client, on the pool selection screen, select the "Settings" gear icon. It is in the top right corner of the window.
- Select "Sharing", then either select "Add" and browse to the folder you want to share, or select the checkbox to "Share your local files" to share your default Windows folders (Documents, Videos, Pictures, Downloads, Favorites, etc.) Select "Apply" and "OK" to save the settings.
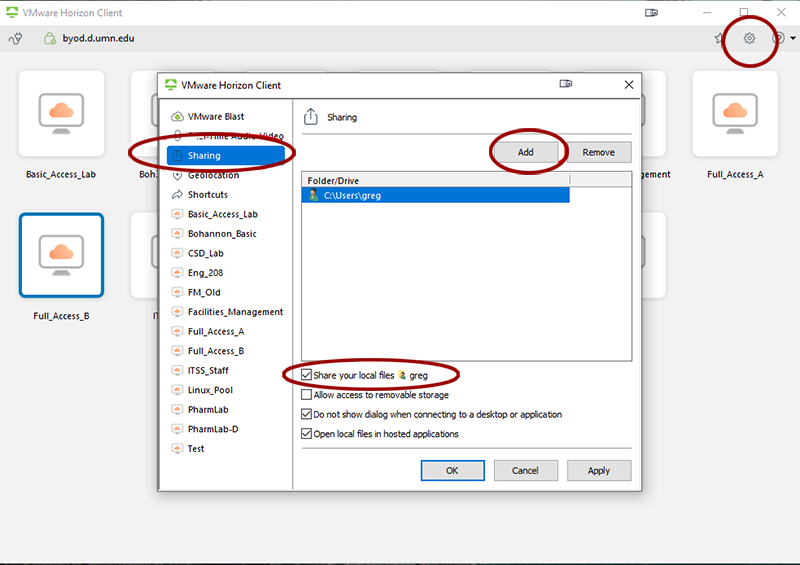
- Select the icon for the VDI pool that you want to log into.
- In Windows, navigate to "This PC" and the directory you selected to share will appear as a mapped drive.

Mac
- Move your mouse to the top of the window (start of the page) if in full screen and wait a few seconds for the menu to appear.
- Choose VMware > Preferences. Switch to the "Sharing" section.
- "Allow access to removable storage" to have USB drives appear as drives in "This PC".
- Select the "+" button to add more folders from your computer to appear as additional drives.