Page Contents
The Campus Accessible Technology Team purchased a Read&Write (R&W) site license for the UMD community.
What is Read&Write (R&W)?
Read&Write is literacy software with tools designed for reading, writing, study, and research support. It was developed primarily to assist students with print disabilities, but has the capacity to help all individuals succeed. It provides a customizable toolbar, which integrates with other applications. This toolbar "floats" on your screen, or docks to a locked position, offering help as you work. It can aid reading, writing, study skills, and research.
Some of R&W features are presented in a 3 part Read&Write (R&W) Tools series:
Where to Get Read&Write
Read&Write has been installed and is available on UMD Disability Resources computers and in ITSS Windows and Mac Basic Access labs.
Read&Write may be installed on any UMD owned computer. If you run a lab in partnership with ITSS and would like to install it there, please contact the ITSS TechCenter HelpDesk, [email protected].
All UMD students, faculty, and staff may download a "Take Home" version of Read&Write (R&W) for their personal computers.
General Directions: How to "Take Home" Read&Write
Note: If you do not have an @d.umn.edu email address, please email [email protected] before downloading, so you can be authorized to use R&W.
- Go to the texthelp website.
- Select "Try Read&Write".
- Choose the operating system/version you prefer (Google Chrome Extension, Windows Desktop, Android, iPad, Mac Desktop, or Microsoft Edge Extension) from the dropdown menu.
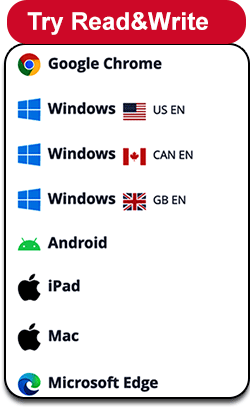
This will either:
- create a download file on your computer
- or for the browser extensions, it will send you to a website to add the extension to your browser.
If you selected a desktop version:
- Go to the folder where you saved Read&Write.
- Double click the Read&Write Icon.
- Select accept in all of the dialog boxes and follow the on screen directions.
- Read&Write will now be installed on your computer.
- Open the Read&Write application.
- Choose Google to sign in.
- Enter your d.umn.edu email address to authenticate. If you do not have an @d.umn.edu email address, please refer to the previous note.
Further "Take Home" desktop information is available:
If you selected a browser extension:
- Once the extension is added, you will be prompted to sign in.
- Enter your d.umn.edu email address to authenticate. If you do not have an @d.umn.edu email address, please refer to the previous note.
- Be sure to select accept in all of the dialog boxes and follow the on screen directions.
Further "Take Home" extension information is available:
If you need assistance please call or stop by the ITSS TechCenter HelpDesk (218-726-8847, Kirby Plaza 165).
Further Information
The vendor, TextHelp, provides training and resources regarding how to use Read&Write.
- Read&Write Learning & User Resources
- Read&Write Videos are available on the Texthelp YouTube Channel