All UMD students, faculty, and staff may download a "Take Home" version of Read&Write (R&W) for their personal computers.
Note: If you do not have a @d.umn.edu email address, please email [email protected] before downloading, so you can be authorized to use R&W.
1. Download the extension.
Go to the texthelp website. Select "Try Read&Write". Then choose Read&Write for Google Chrome from the dropdown menu.
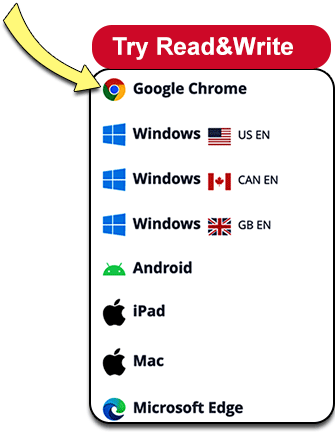
You will be sent to the Google Chrome store.
2. Add the extension to your browser.
Select or Click "Add to Chrome" button.
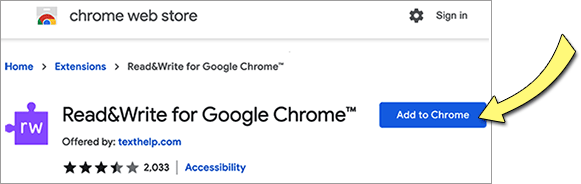
A dialog box titled "Add Read&Write for Google Chrome?" may appear. It will read "It can change all your data on all websites; Know your email address; Manage your apps, extensions, and themes." Select or click the "Add Extension" button.
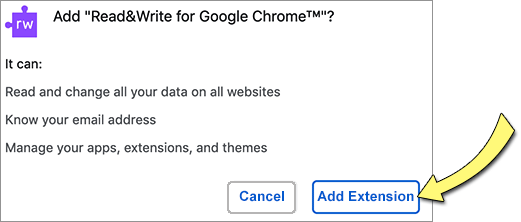
A confirmation message should appear below your chrome toolbar. It will read "Read&Write for Google Chrome has been added to Chrome. Use this extension by clicking on this icon. Manage your extensions by clicking Extensions in the Window menu.
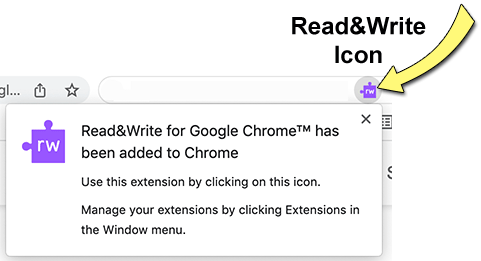
3. Sign in
Click or select the Read&Write icon in Google Chrome's toolbar.
A Read&Write sign in dialog box will appear. Select "Sign in with Google". Enter your d.umn.edu email address to authenticate. If you do not have an @d.umn.edu email address, please refer to the previous note.
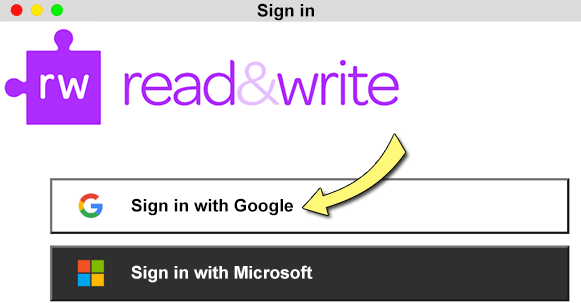
If a dialog box appears asking you to choose an account:
- Choose "Google Workspace account. An account owned by d.umn.edu".
- Select your @d.umn.edu address.
Select "Allow", if a dialog box appears saying:
Read&Write by Texthelp wants to access your Google Account [email protected].
This will allow Read&Write by Texthelp to:
- Connect itself to your Google Drive
- See, edit, create, and delete only the specific Google Drive files you use with this app
- Associate you with your personal info on Google
- See your primary Google Account email address…
4. The Read&Write toolbar should appear.

If it doesn't appear or you need help, call or stop by the ITSS TechCenter HelpDesk (218-726-8847, Kirby Plaza 165).
5. Enjoy using Read&Write!
For more information consult Read&Write for Google Chrome Learning Resources.