1. Open the Software Center.
On Windows 10 click or activate the Windows button in your toolbar.
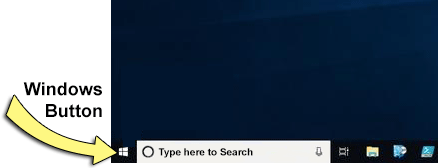
In the search bar, type "Software Center".
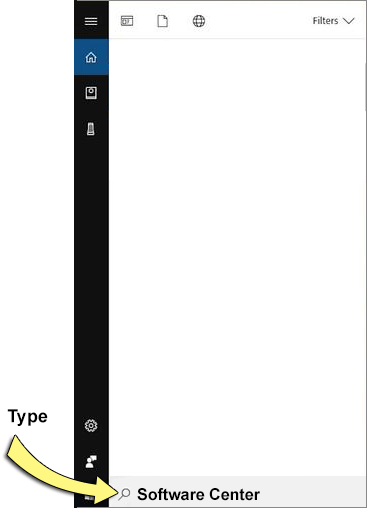
A best match option will appear. Click or select the Software Center App.
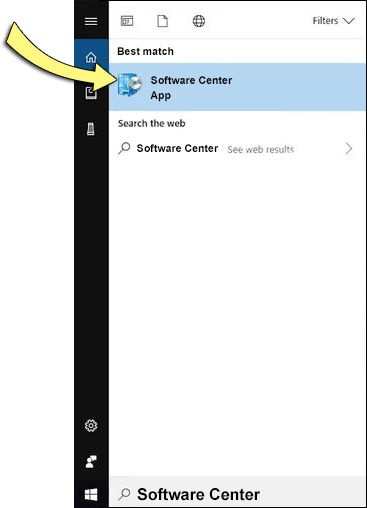
The Software Center will open.
2. Install the software.
In the Software Center, click or select the Read&Write 12 application.
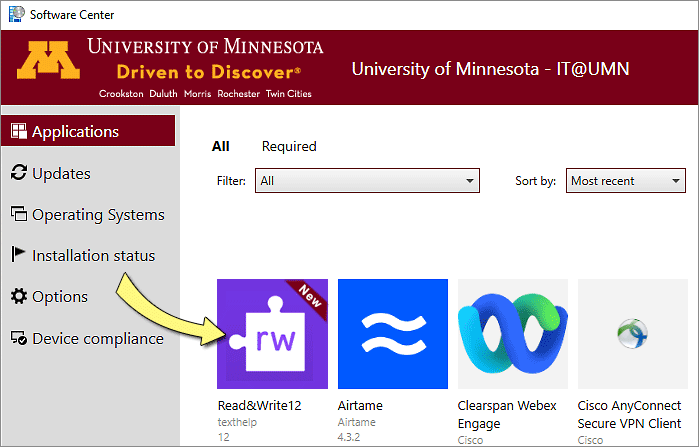
Click or activate the Install button.
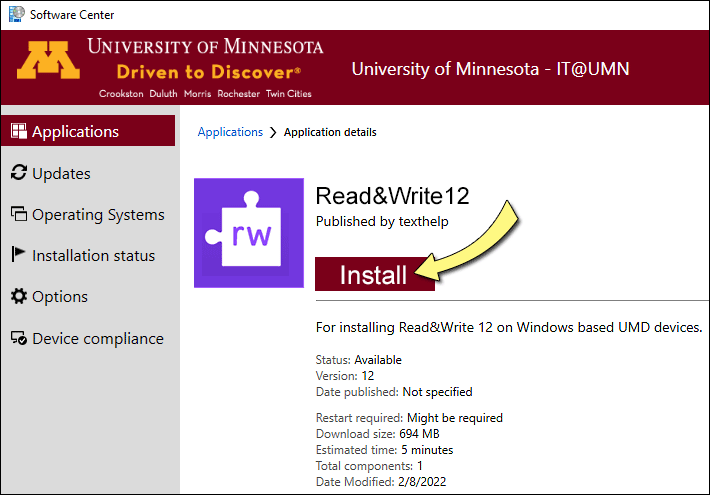
You will get an installing message. When installation is complete, the button will turn into an option to uninstall.
3. Activate the software.
After the install is complete, you will need to activate the software. Click the Windows Icon in your toolbar. A Read&Write icon should be listed near the top in the Recently Added section. Click or activate it.
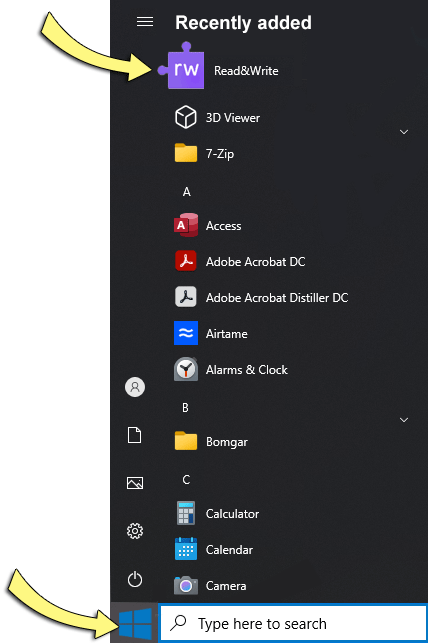
Read&Write will launch minimized on your screen. Click or select the minimized icon to open the activation options webpage where you will sign in.
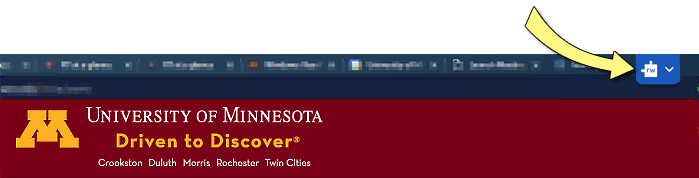
4. Sign in
Read&Write sign in options will appear on the webpage. The text will read, "Hi there! Since this is the first time you've used Read&Write for Windows, we need you to authorize with one of these providers: Google, Microsoft, My Workplace email, Use Take Home Code, Show More. We take your data security seriously. Read our privacy policy for more information.
Select "Sign in with Google". Enter your full d.umn.edu email address to authenticate.
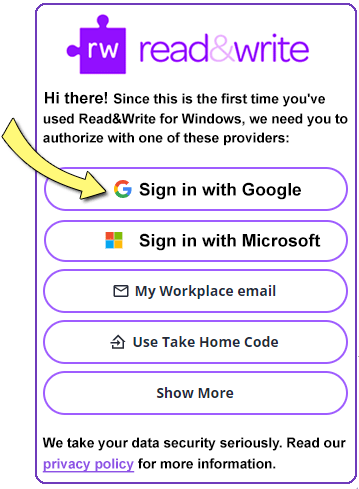
5. The Read&Write toolbar should appear.

If it doesn't appear or you need help, call or stop by the ITSS TechCenter HelpDesk (218-726-8847, Kirby Plaza 165).
6. Enjoy using Read&Write!
For a tour of the toolbar watch the Windows Toolbar Video.