Components
The Epson Interactive Display features a whiteboard, interactive pens, and an interactive display.
Whiteboard
The projection system uses a proprietary whiteboard that serves as the boundary of the screen and provides a stable surface to draw and annotate on.
Pens
The Epson Interactive Display can be operated by a finger. You can also take advantage of two interactive pens in the classroom.
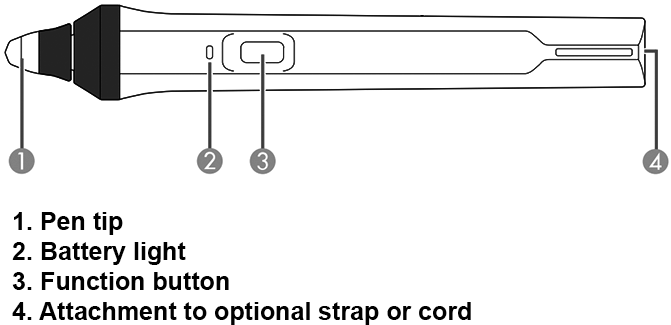
Pens can be found in the convenient holder located on the white board adjacent to the projector.

Display
The Epson Brightlink Interactive Display enables users to:
- Write on a digital whiteboard.
- Control a computer from the white board.
- Annotate on a laptop screen.
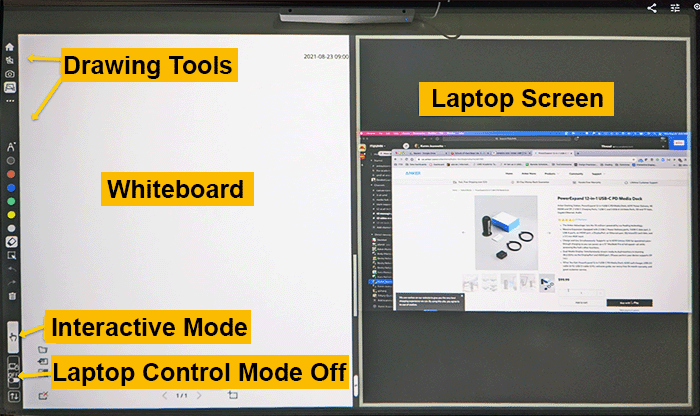
Connect Your Laptop
The Classroom Podium has 2 cables needed to operate the Epson Display.
- USB is labeled "Inter" (short for interactive)
- HDMI (video and audio cable)


Draw and Interact
To switch to PC Interactive mode:
- Connect your laptop with the HDMI cable and USB interactive cable.
- Press the PC Interactivity icon on the toolbar.
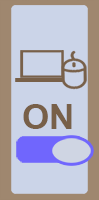
When Interactive Mode is enabled, it is not possible to annotate and write on the displayed computer visual.
Draw on a Projected Image
- Project an image from a connected device by connecting the HDMI Cable and Interactive USB to your device.
- Turn off the Computer Control Mode.
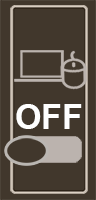
You will see the drawing toolbar on the bottom of the projected image.
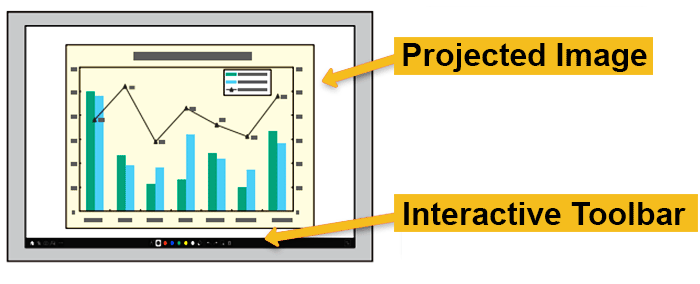
You can move the toolbar to the right, left, top, or bottom of the screen, use the pen or your finger to drag it to the desired location.
Use the Pen to Write or Draw
For best performance, hold the pen perpendicular to the board, as shown:
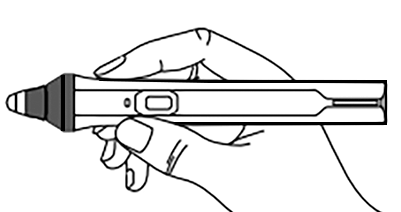
Do not cover the black section near the tip of the pen.
To write or draw on the projection surface in built-in Annotation mode or built-in Whiteboard mode, do the following:
- To select a projected item, such as an icon, tap the projection surface with the pen tip.
- To draw on the projected screen, tap the projection surface with the pen and drag it as necessary.
- To move the pointer, hover over the surface without touching it.
- To switch the pen from drawing tool to eraser or a different function, press the button on the side.