Page Contents
- Turning the Interactive TV On and Off
- Writing on the Interactive TV
- Importing Your Computer to the Interactive TV
- Exporting the Interactive TV to the Projector or Zoom
- Drawing on the Screen Over Your Laptop Image
- Using the Interactive TV with Zoom
- Saving Your Drawings to a USB Storage Device
- Importing Your Drawings from a USB Storage Device
- Have Questions or Need Help?
Turning the Interactive TV On and Off
To turn on the Interactive TV: press the power button on the lower right hand corner of the TV, the power button will light up when the device is on.

To turn off the Interactive TV, press and hold the power button for 3 seconds. A pop-up will appear on the touchscreen reminding you that all content will be erased once it is shut down, hit continue to shut down the display.
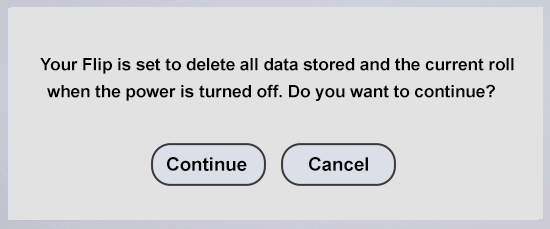
Writing on the Interactive TV
The Interactive TV features a touchscreen with a stylus that is used for drawing.
Touchscreen
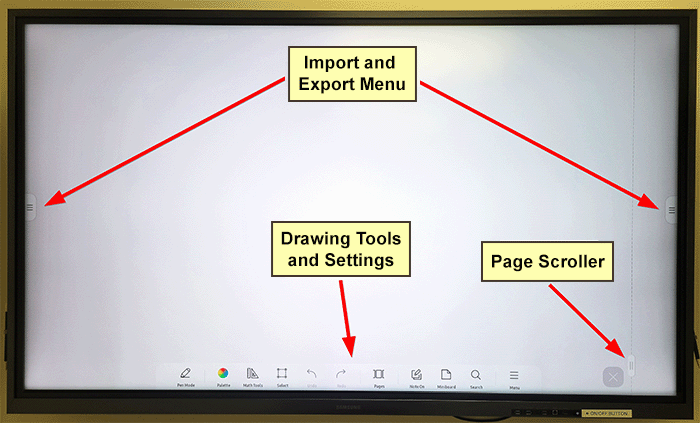
- Import and Export Menus: Click on the menu button (three stacked lines) to open the "Import and Export" Tab.
- Drawing Tools and Settings Menu: Add layers, choose highlighters, pens, brushes, backgrounds, select pages, and more.
- Page Scroller: Users can click and drag left and right to scroll from one page to another.
Stylus
A stylus is required to draw on the Interactive TV, these are stored on the side of the displays.

Each side of the stylus can be customized to a specific width and color by opening Palette, selecting the Pen or Highlighter and choosing a width and color.
The following image shows the Pen selected with a wide tip and the color black.
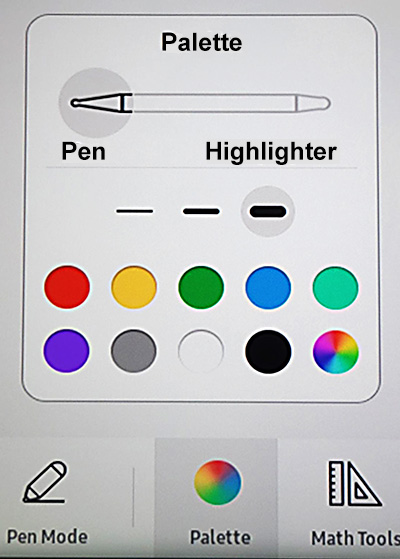
Erase the screen by using your hand or finger. You can wipe away some or all of your drawing.
If a stylus is missing, please contact [email protected] to order a replacement.
Importing Your Computer to the Interactive TV
- Connect your computer to the display in the room using HDMI (wired connection) or Wireless Presentation (Airtame).
- Select the Import and Export Menu (3 stacked lines) on the right or left side of the screen.
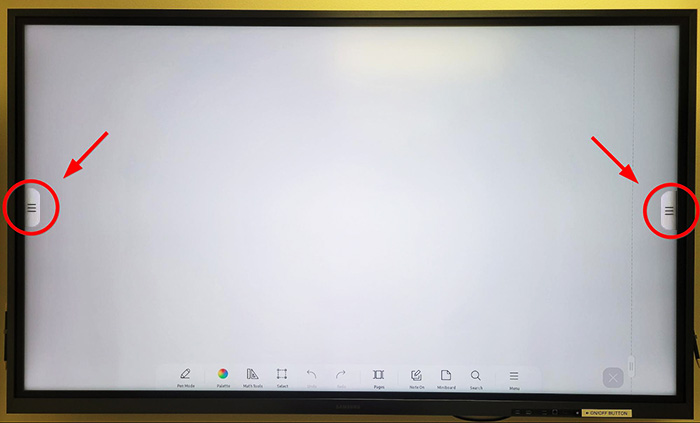
- Select the Import tab.
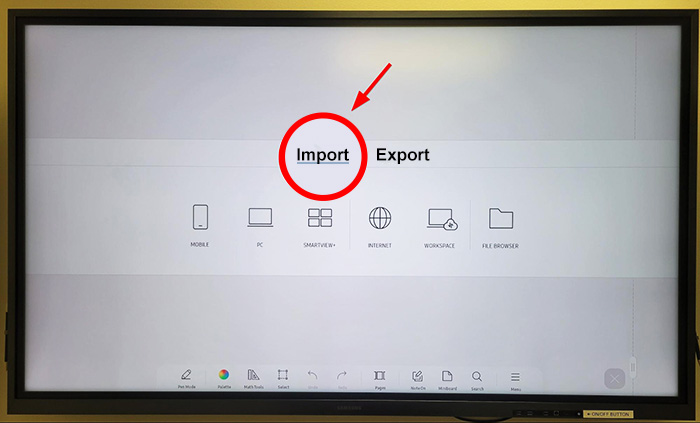
- Select PC.
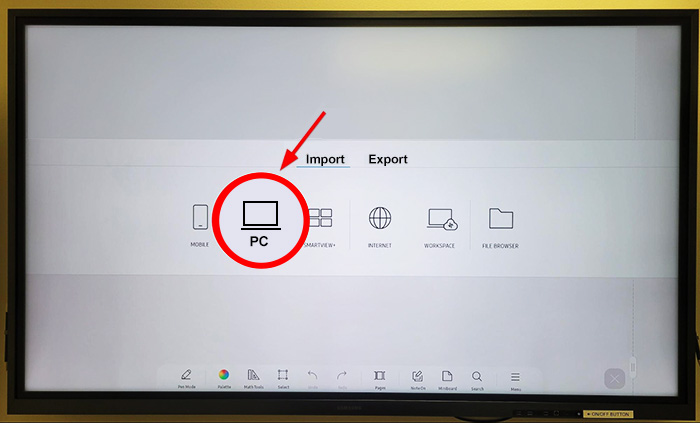
- Select HDMI 1.
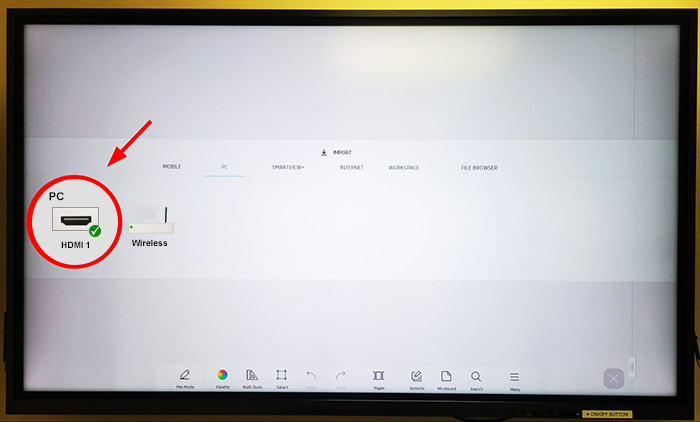
Exporting the Interactive TV to the Projector or Zoom
- Select Interactive on the podium keypad.
- Select the Import and Export Menu (3 stacked lines) on the right or left side of the screen.
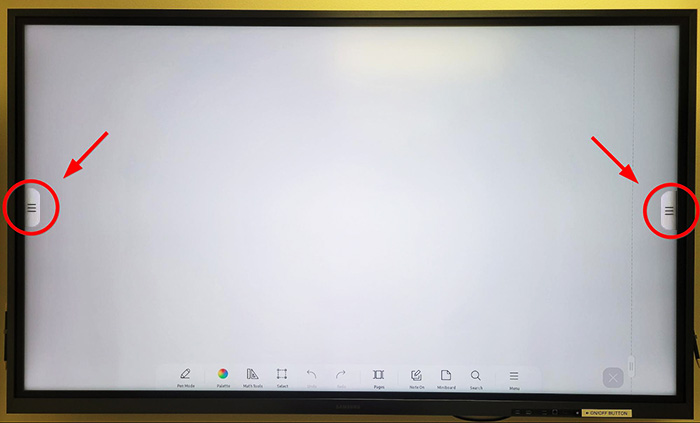
- Select the Export tab.
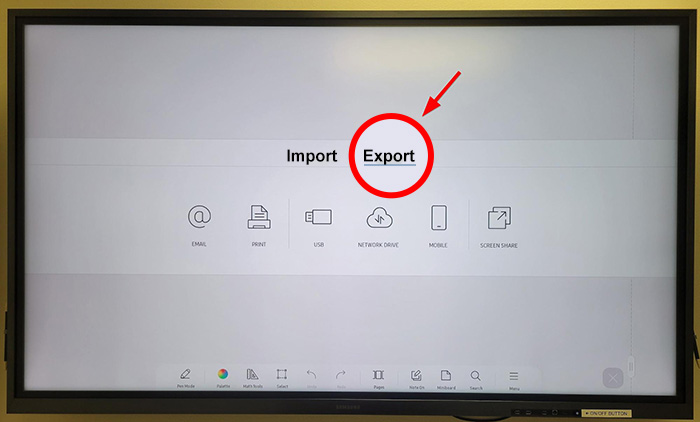
- Select Screen Share.
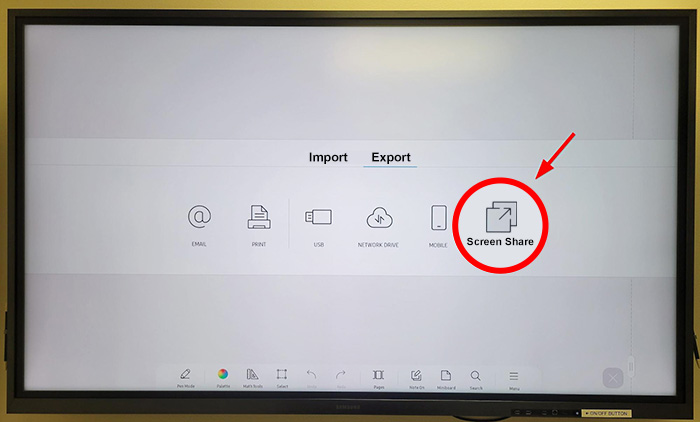
- Select Wired.
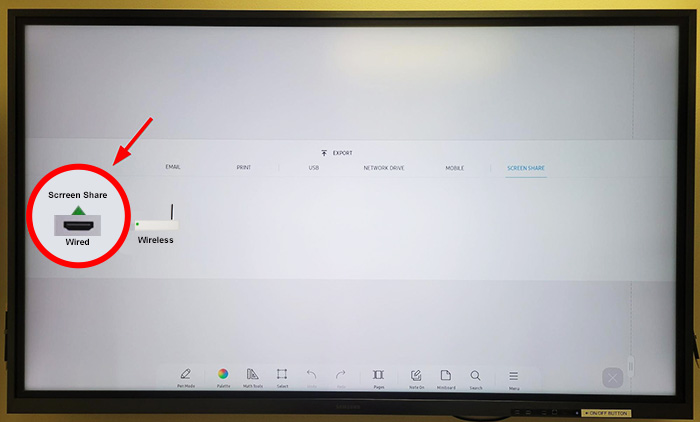
Drawing on the Screen Over Your Laptop Image
- Import your computer to the Interactive TV.
- Select "Note On" under the "Drawing Tools and Settings" menu.
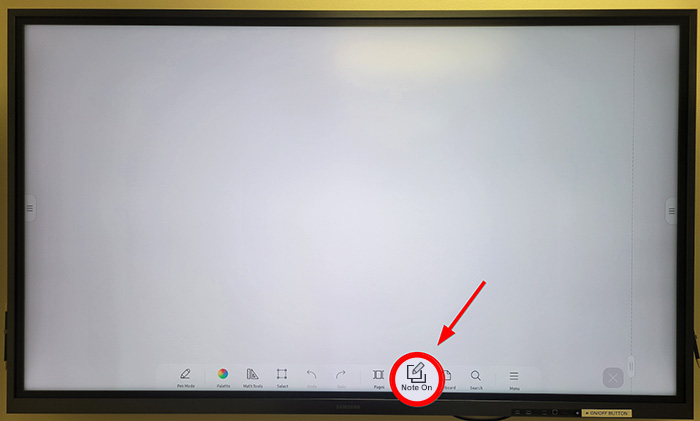
- Once the "Note On" button has been pressed, it will create a new layer over the top of everything on the screen, including your laptop screen; you can now write on this layer.
- To draw on the screen, make sure the Selection Toggle is set for Writing.
- Tap anywhere on the screen to get rid of the pop-up and tool menu.
- To show the tool menu again, push the Power Button once.
- To exit drawing mode, select "Close", and "Don't Save" (unless you are saving to an external drive).
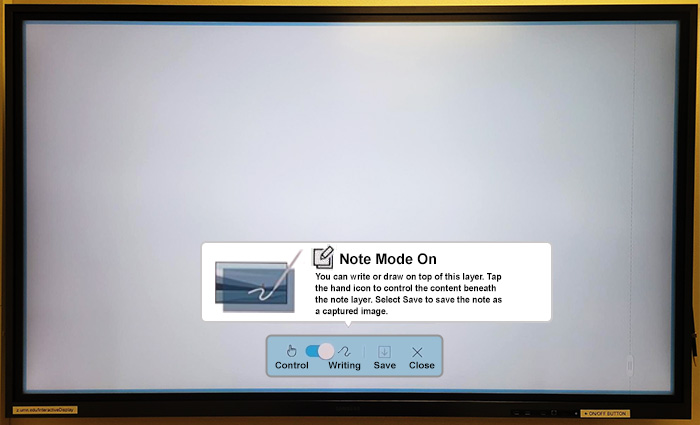
Using the Interactive TV with Zoom
- Plug the Universal Serial Bus (USB) cable labeled "Interactive" into your computer.

- Export the Interactive TV to Zoom.
- Open Zoom (or whichever video conferencing solution you would like to use).
- Select the camera: USB3.0 Video.
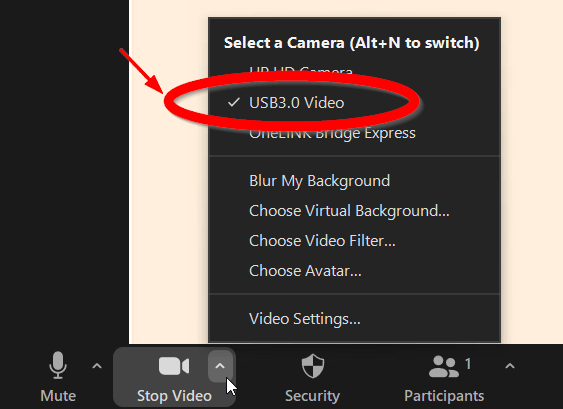
Saving Your Drawings to a USB Storage Device
Exporting a drawing will save two file types to your Universal Serial Bus (USB) Storage Device: An Interactive Whiteboard file that allows you to import your drawings back into the Interactive TV and a PDF file that is viewable on your computer.
- Insert your USB Storage Device into the USB port on the Interactive TV, make sure you plug into the correct port as indicated:

- Select the Import and Export Menu (3 stacked lines) on the right or left side of the screen.
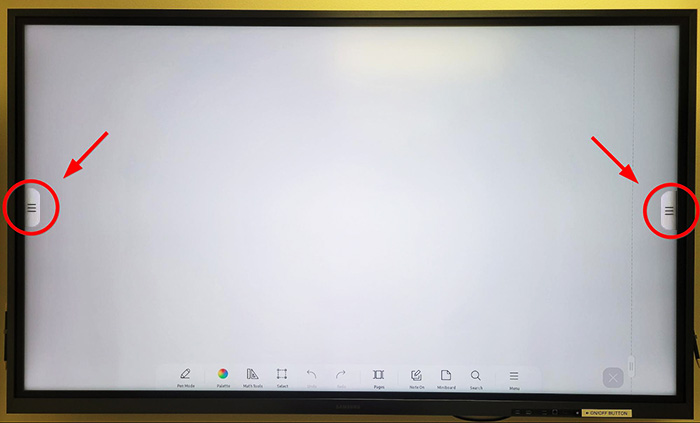
- Select the Export tab.
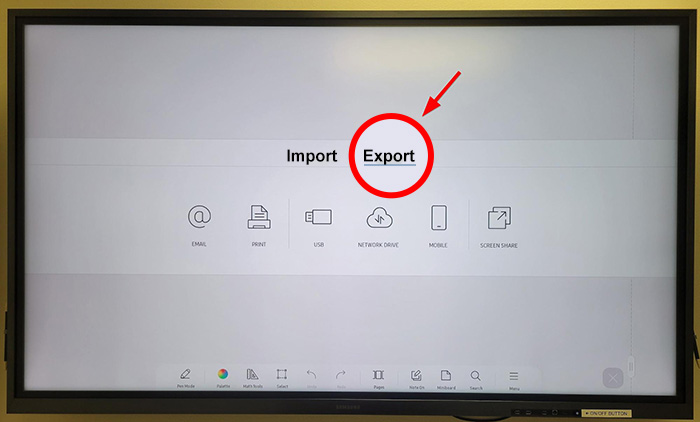
- In the export tab, click USB to export to a USB storage device.
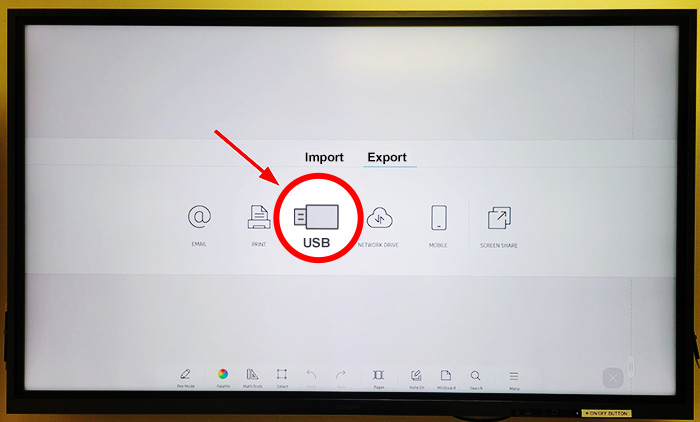
- Click Save to save your export to the USB storage device.
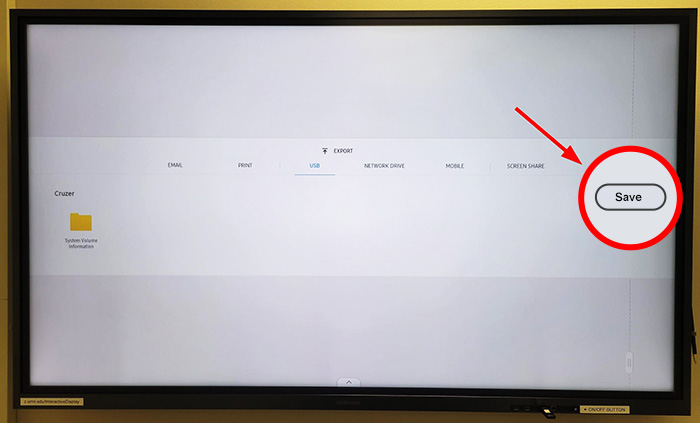
Importing Your Drawings from a USB Storage Device
- Insert your USB Storage Device into the USB port on the Interactive TV, make sure you plug into the correct port as indicated in the following photo.

- Select the Import and Export Menu (3 stacked lines) on the right or left side of the screen.
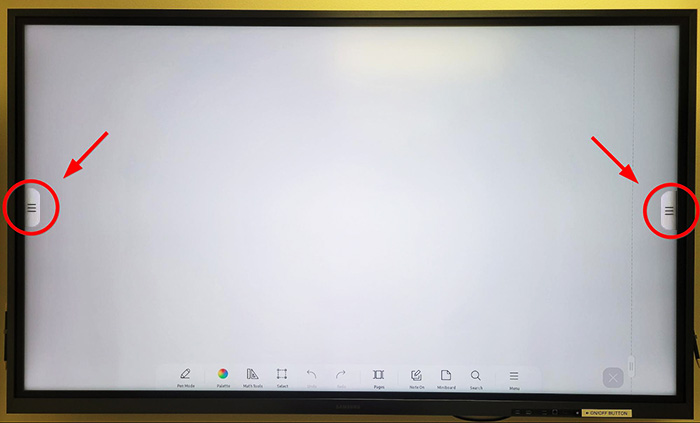
- Select the Import tab.
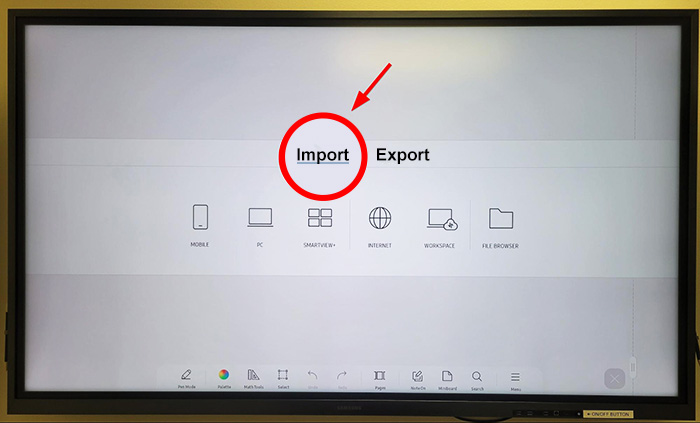
- Select File Browser.
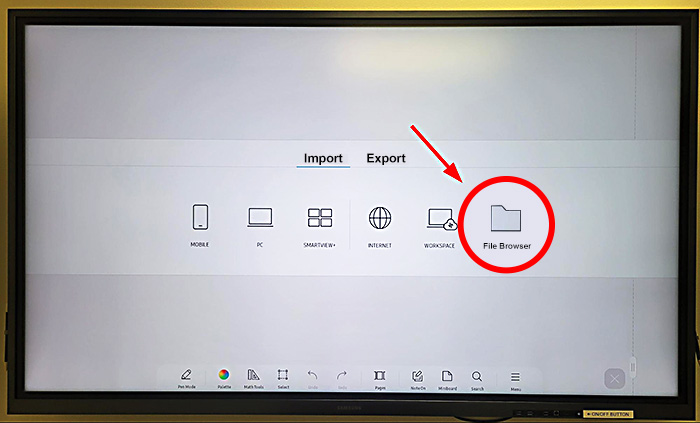
- Select your USB Storage Device, in the following image the name of ours is 'Cruzer', your device will likely have a different name.
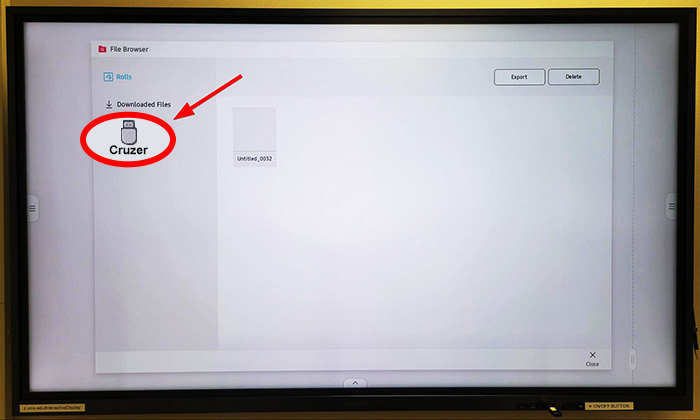
- In the USB Storage Device, if you have any saved files, you'll find them here. To import previous notes from an Interactive Display, select the file you'd like to import.
- Note: Selecting the PDF file will only open the file as an image. If you'd like to edit your saved Interactive Display File, click on the NON-PDF version of the file.
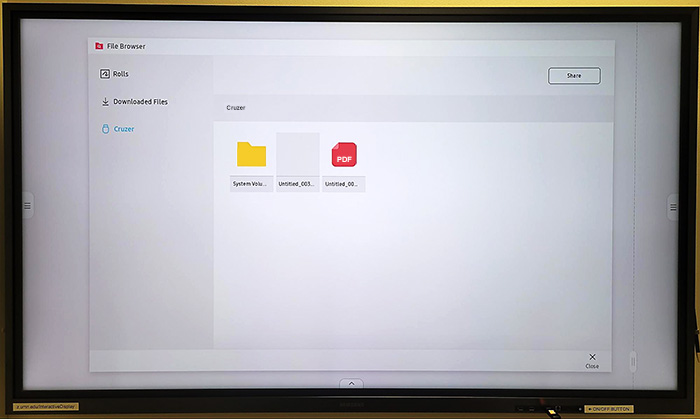
Have Questions or Need Help?
For questions, concerns, and help visit Classroom Technology.